Is Left for Dead 2 backwards compatible?
Is Left for Dead 2 backwards compat? Left for Dead 2 is a popular first-person shooter game developed and published by Valve Corporation. Since its …
Read Article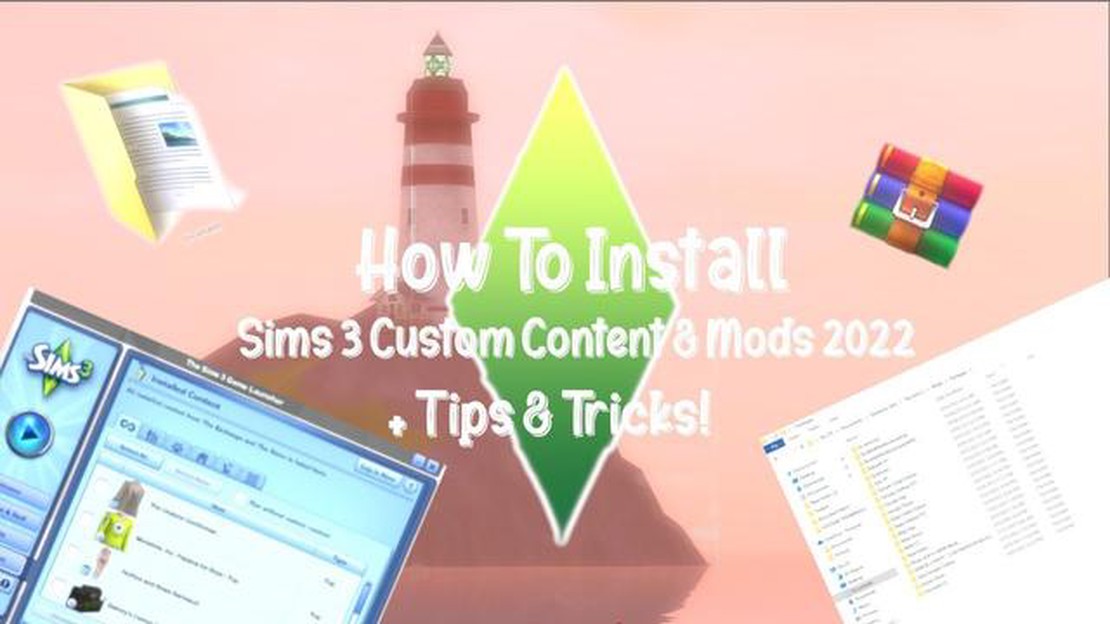
The Sims 3 is a popular simulation game that allows players to customize their virtual world with mods, which are modifications created by other players. Mods can enhance the gameplay experience by adding new features, objects, and characters to the game. However, sometimes mods may not work as expected, resulting in frustration and disappointment for players.
There are several reasons why Sims 3 mods may not work. One common issue is compatibility. Mods are created by different developers and may not be compatible with the current version of the game or other mods installed. It is important to check the compatibility of mods with the game version to ensure they will work properly.
Another reason for mods not working is incorrect installation or conflicts with other installed content. Mods need to be installed correctly in the game’s mod folder for them to work. Additionally, if multiple mods are installed that modify the same aspect of the game, conflicts can occur, causing the mods to not work as intended.
Fortunately, there are troubleshooting tips that can help players resolve issues with Sims 3 mods. First, players should double-check that the mods they have downloaded are from reliable sources. Some mods may be outdated or contain errors that can cause them to not work. It is recommended to download mods from recognized Sims 3 modding communities or websites.
Players can also try removing or disabling mods one by one to identify if a specific mod is causing the issue. By doing so, it becomes easier to pinpoint the problem and find a solution. Additionally, updating the game to the latest version and ensuring that all necessary patches and updates are installed can help resolve compatibility issues with mods.
In conclusion, Sims 3 mods may not work due to compatibility issues, incorrect installation, conflicts with other mods, or errors in the downloaded mod files. By taking the necessary steps to ensure compatibility, properly install mods, and troubleshoot any potential issues, players can enjoy the benefits of mods and enhance their Sims 3 gaming experience.
Installing mods for The Sims 3 can enhance the gameplay and add new features, but sometimes they may not work as intended. There can be several reasons why mods are not working in The Sims 3, including:
1. Incompatible mods: Mods created for different versions of The Sims 3 or mods that conflict with each other can cause issues. Make sure to check the compatibility of the mods with your game version and ensure they are not conflicting.
2. Incorrect installation: Mods need to be installed correctly in the game’s “Mods” folder for them to work. Make sure the mods are in the correct location and that any necessary files are included.
3. Outdated mods: Mods can become outdated and incompatible with the latest game updates. Check if there are updated versions of the mods available and replace the outdated ones.
4. Conflicting custom content: Custom content, such as hairstyles or clothing, can sometimes conflict with mods and cause them to not work properly. Disable any custom content and test if the mods work without it.
5. Game cache issues: Clearing the game’s cache files can resolve issues with mods not working. Delete the “cache” folder in your game’s installation directory and restart the game.
6. Corrupted game files: If the game files are corrupted, mods may not work correctly. Verify the integrity of the game files through the game launcher or reinstall the game to fix any corrupted files.
7. Mod load order: The order in which mods are loaded can impact their functionality. Adjust the mod load order by renaming the mods with numerical prefixes to ensure they load in the desired order.
8. Mod conflicts with expansion packs: Some mods may not be compatible with specific expansion packs or game updates. Check if the mods you’re using are compatible with the expansion packs you have installed.
By troubleshooting and addressing these potential issues, you can increase the chances of your Sims 3 mods working correctly and enhance your gaming experience. If none of these solutions work, it may be necessary to seek further assistance from the mod creators or The Sims 3 community forums for more specific troubleshooting steps.
When it comes to modding in The Sims 3, there can be a variety of reasons why mods may not be working as expected. Understanding the issue can help to find solutions and troubleshooting tips to get the mods working again.
One common issue is incompatible mods. Mods need to be compatible with the version of The Sims 3 that is being played. It is important to check the mod’s compatibility with the game version and any expansion packs or stuff packs that are installed. Using outdated mods can cause the game to crash or prevent the mods from functioning properly.
Another issue could be conflicts between multiple mods. If multiple mods are installed that change similar aspects of the game, they may conflict with each other and cause problems. It is important to carefully manage and organize mods to avoid conflicts. One way to do this is to use a mod manager tool, which can help to identify and resolve conflicts.
Corrupted mod files can also be a cause for mods not working. Mod files can become corrupted during download, installation, or even gameplay. It is important to verify the integrity of the mod files and redownload or reinstall them if necessary. Deleting cache files in the game can also help to resolve any conflicts or issues caused by corrupted files.
Lastly, it is important to check for any errors or messages that appear when trying to use mods. These error messages can provide valuable information about the issue and help to identify the cause. Checking the game’s log files or modding community forums can provide insights and solutions to fix specific issues.
When you are having trouble getting your Sims 3 mods to work, one of the first things you should check is the compatibility of the mod with your game version. Mods are often created for specific game versions, so if you have updated your game recently, it is possible that the mod you are trying to use is not compatible with the current version.
To check the compatibility of a mod, you can usually find this information in the mod’s description or documentation. Look for any notes on which game version the mod is designed for. If the mod is not compatible with your current game version, you may need to search for an updated version of the mod or consider using a different mod that is compatible.
It is also important to note that some mods may require additional expansion packs or stuff packs in order to work properly. If you are missing any required packs, the mod may not function correctly or at all. Make sure to read the mod’s requirements and ensure that you have all the necessary expansion packs installed.
Another factor to consider when checking mod compatibility is whether there are any conflicts between different mods. Some mods may not work well together and can cause issues or crashes in the game. This is especially true for mods that modify similar aspects of the game, such as character traits or gameplay mechanics. It is a good idea to read the documentation of each mod and check for any known conflicts or compatibility issues.
Read Also: Discover the Enigmatic Answer to the Korok Riddle
In some cases, the mod itself may be outdated or not well-maintained by the creator. If you are having consistent issues with a particular mod, it may be worth checking online forums or community websites to see if other players are experiencing similar problems. The mod may be known to be buggy or incompatible, and there may be suggestions or workarounds provided by other players.
Overall, checking mod compatibility is an important step in troubleshooting issues with your Sims 3 mods. By ensuring that your mods are compatible with your game version, checking for conflicts with other mods, and staying informed about known issues with specific mods, you can increase your chances of successfully using mods in your game.
Updating your game and mods is one of the first steps to take if you are experiencing issues with your Sims 3 mods. Keeping your game up to date ensures compatibility with the latest features and fixes any bugs that may be causing problems with your mods.
To update your game, open the Origin client and go to your game library. Look for The Sims 3, and if there is an update available, click on it to start the download and installation process. It is important to note that updates may take some time depending on your internet connection speed.
After updating your game, it is also essential to update your mods. Mods can become outdated and incompatible with the latest game version, leading to various issues such as crashes or missing features. Visit the website where you downloaded your mods or the mod creator’s page to check for any updates or patches.
Before updating your mods, make sure to check if they are still actively supported by the creators or community. Some mods may no longer receive updates or have been abandoned, which can cause compatibility issues with the latest game version.
Read Also: How Long Will the 1.6 Maintenance Last?
When updating mods, it is crucial to follow the provided instructions carefully. Some mods may require you to delete old files before installing the updated version, while others may need to be installed in a specific folder to function correctly.
In addition to updating your game and mods, it is also a good idea to remove any conflicting mods or custom content that you no longer use. Conflicting mods can cause conflicts with other mods or the game itself, resulting in unexpected behaviors or crashes. Removing unused mods can also help improve game performance and stability.
To summarize, updating your game and mods is necessary to ensure compatibility and resolve issues. Keep your game up to date through the Origin client and check for mod updates on the respective websites. Be mindful of deprecated mods and follow the provided instructions when updating. Lastly, remove any conflicting mods or unused custom content to improve overall game performance.
When it comes to using mods in The Sims 3, one common issue that players encounter is conflicts between mods. This can happen when two or more mods modify the same aspect of the game, leading to unexpected behavior and even crashes. Fortunately, there are several steps you can take to resolve these conflicts and get your mods working harmoniously.
1. Identify the conflicting mods: The first step in resolving mod conflicts is to identify which mods are causing the conflict. Start by making a list of all the mods you have installed and then systematically disable them one by one to see if the issue persists. Once you have identified the conflicting mods, you can move on to the next step.
2. Check for updates: Sometimes, mod creators release updates or patches that address conflicts or compatibility issues with other mods. Visit the websites or forums where you downloaded the mods from and check if there are any updates available. Updating to the latest versions of the mods may resolve the conflicts.
3. Use a mod conflict detector: There are several mod conflict detector tools available online that can help you identify conflicts between mods. These tools analyze the files and scripts associated with your mods and highlight any conflicts or overlapping content. Using a conflict detector can save you time and make it easier to pinpoint the conflicting mods.
4. Adjust load order: The order in which mods are loaded can also affect conflicts. Some mods may require specific load order to work properly. If you have identified the conflicting mods, try changing the order in which they are loaded. Generally, mods that modify the core gameplay mechanics should be loaded first, followed by mods that make cosmetic changes, such as new clothing or furniture. Experiment with different load orders until you find a combination that works.
5. Remove or replace conflicting mods: In some cases, you may need to remove or replace one of the conflicting mods to resolve the issue. If you have tried all other solutions and the mods still won’t work together, consider finding alternative mods that achieve the same effect or removing one of them altogether. It’s important to note that removing mods from your game may affect your current saves, so make sure to back up your files before making any changes.
Conclusion: Resolving conflicts between mods in The Sims 3 can be a bit tricky, but by following these steps, you should be able to get your mods working together smoothly. Remember to always check for updates, use conflict detection tools, adjust load order, and consider removing or replacing conflicting mods when necessary. With a little patience and troubleshooting, you can enhance your Sims 3 gameplay with a variety of mods without running into conflicts.
If you’re having trouble getting your Sims 3 mods to work, one of the best resources you can turn to is the modding community itself. These passionate and knowledgeable individuals are often more than willing to help out and provide support to fellow modding enthusiasts.
One way to seek assistance is by joining online forums and communities dedicated to Sims 3 modding. These platforms offer a space for modders to interact, share their experiences, and troubleshoot issues together. Posting your problem in these forums can help you get valuable insights and advice from experienced members who may have encountered similar issues in the past.
When seeking support from the modding community, it’s important to provide as much information as possible about the problem you’re facing. Be clear and concise in explaining the issue, including any error messages or unusual behavior you’re experiencing. This will help others understand the situation better and offer more targeted assistance.
Before reaching out to the community, it’s also a good idea to do some troubleshooting on your own. This might involve checking for conflicting mods, ensuring that your game and mods are up to date, and verifying that you’ve correctly installed the mods into the right folders. Documenting the steps you’ve already taken to solve the problem can show others that you’ve made an effort and make it easier for them to provide assistance.
Remember to be patient and polite when seeking support from the modding community. These individuals are volunteering their time and expertise to help others, so showing appreciation for their assistance goes a long way. Additionally, be prepared to try different solutions and follow any instructions provided by community members to see if they resolve your issue.
In conclusion, seeking support from the modding community is a great way to troubleshoot and resolve problems with your Sims 3 mods. By joining online forums and providing thorough information about your issue, you increase your chances of receiving effective assistance. Be proactive in your troubleshooting efforts and don’t hesitate to ask for help - the modding community is there to support you!
There could be several reasons why your Sims 3 mods are not working. One possible reason is that the mods you have installed are not compatible with your game version. Another reason could be that you have installed the mods incorrectly, in the wrong location, or with missing files. It is also possible that you have conflicting mods that are causing issues. Lastly, there could be a problem with your game files or installation.
To check if your mods are compatible with your Sims 3 game version, you should verify the compatibility information provided by the mod creators. They usually mention the supported game version in the mod description or readme file. You can also visit modding communities or forums for more information and compatibility lists.
If you have installed your mods incorrectly, you should start by double-checking the installation instructions provided by the mod creators. Make sure you have placed the mod files in the correct location, such as the “Mods” folder in your Sims 3 game directory. You should also ensure that you have not missed any required files or folders while installing the mods. If necessary, you may need to reinstall the mods correctly.
Yes, conflicting mods can cause issues with Sims 3. When you have multiple mods installed that modify the same aspects of the game, they can conflict with each other and lead to unexpected behavior or crashes. To resolve conflicts, you should try removing or disabling one of the conflicting mods and see if the issue still persists. It may require some trial and error to find the specific mods causing conflicts.
If your Sims 3 mods still don’t work after troubleshooting, you can try re-downloading and reinstalling the mods from reputable sources. It is also worth checking if the mods require any specific game updates or expansions that you might be missing. Additionally, you can seek help from modding communities or forums where experienced modders can provide further assistance and advice.
Yes, it is possible that your game files or installation are causing issues with Sims 3 mods. Corrupted or missing game files can affect the proper functioning of mods. To rule out this possibility, you can try repairing your game files through the game launcher or reinstalling the game. Just make sure to back up your saved games before doing so to avoid losing any progress.
Yes, there are a few alternative solutions you can try to make your Sims 3 mods work. One option is to use a mod manager tool, which helps with the installation and management of mods by automatically handling conflicts and dependencies. Another solution is to use compatibility patches or updated versions of mods that are known to work well with your game version. You can also consider reaching out to the mod creators for assistance or looking for alternative mods that achieve a similar effect.
Is Left for Dead 2 backwards compat? Left for Dead 2 is a popular first-person shooter game developed and published by Valve Corporation. Since its …
Read ArticleHow many hours of gameplay can you expect from Genshin Impact? Genshin Impact is an open-world action role-playing game developed and published by …
Read ArticleWhat is the limit on the number of times one can avail the Amazon Prime free trial? Amazon Prime is a popular subscription service offered by Amazon …
Read ArticleWhy my Genshin Impact stuck at loading screen? Genshin Impact is a popular open-world action role-playing game developed and published by miHoYo. …
Read ArticleWhat is the rarest animal in Rodeo Stampede? When it comes to mobile gaming, few titles can capture the imagination quite like Rodeo Stampede. This …
Read ArticleIs there a way to cheat the slots in Pokémon Red? For years, players of the classic Game Boy game Pokémon Red have speculated whether it is possible …
Read Article