Can Genshin be Hacked? Debunking the Myths and Addressing Concerns
Is it possible to hack Genshin? Genshin Impact, a popular online action role-playing game, has attracted millions of players since its release. As …
Read Article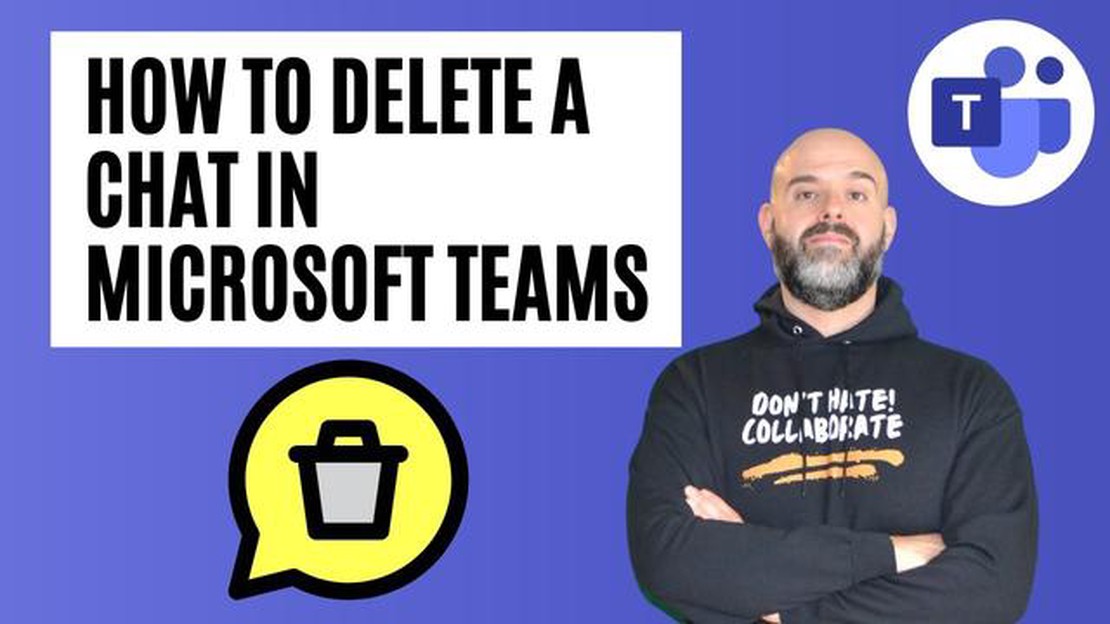
When it comes to managing conversations within a team, it’s important to know how to delete them when necessary. Whether you want to remove outdated information or clear up space in your console, deleting team conversations can help streamline your workflow and keep things organized.
To delete team conversations, you’ll need to follow a few simple steps. First, navigate to the console where the conversation is located. This could be a chat platform or messaging app that your team uses for communication. Once you’ve located the conversation, find the option to delete or remove it.
Before deleting the conversation, it’s essential to consider if there is any valuable information that needs to be saved. If there are important details or crucial decisions made within the conversation, it’s a good idea to save a copy of it for future reference. This can be done by taking screenshots or exporting the conversation to a separate file.
Once you’ve decided to proceed with deleting the conversation, confirm your action and follow any prompts that may appear on your console. Depending on the platform, you may be asked to confirm your decision or provide a reason for deleting the conversation. Follow the prompts accordingly and complete the deletion process.
Deleting team conversations can help keep your console organized and clutter-free. By removing old or irrelevant conversations, you can focus on the most important and current discussions within your team. Just remember to save any valuable information before deleting and follow the necessary steps to complete the process on your console.
Effective team communication is essential for success and productivity in any organization. However, as conversations accumulate over time, it’s important to regularly clear up your team communication to ensure that important information doesn’t get lost and that everyone is on the same page.
One way to clear up your team communication on consoles is by deleting old conversations. This can be done step-by-step to maintain a streamlined and organized communication system. By deleting irrelevant or outdated conversations, you can create space for important discussions and reduce clutter.
To begin, review your team conversations and identify any that are no longer relevant or necessary. This could include conversations that have been resolved, conversations with outdated information, or conversations that no longer serve a purpose. Take note of these conversations and prepare to delete them.
Next, communicate with your team members about the decision to delete these conversations. It’s important to ensure that everyone is aware and on board with this action. Give them the opportunity to save any important information from these conversations before they are deleted.
Once you have communicated the decision to your team, you can proceed with deleting the conversations. Use the delete function or command on your console to remove them from the system. Double-check that you are deleting the correct conversations to avoid accidentally deleting any important information.
After deleting the conversations, take the time to reorganize and streamline your team communication. Consider creating folders or categories to help classify conversations and make it easier to find important information in the future. This can help improve productivity and ensure that everyone has access to the right information at the right time.
In conclusion, clearing up your team communication on consoles is an important step to ensure effective collaboration and productivity. By deleting old conversations that are no longer relevant and reorganizing your communication system, you can create a streamlined and organized workflow for your team.
Before you delete any team conversations, it’s important to assess whether it is necessary to do so. Deleting conversations should not be taken lightly, as they contain valuable information and history of communication among team members.
To determine if a conversation needs to be deleted, consider the following factors:
Read Also: Can PopSockets Stick to Silicone Cases?
It’s important to weigh the potential benefits and drawbacks of deleting conversations. While deleting irrelevant or inappropriate conversations can help maintain a productive and professional work environment, it’s also essential to preserve important conversations that contribute to the team’s knowledge base and decision-making process.
If you determine that it is necessary to delete a conversation, make sure to follow the proper procedures and guidelines outlined by your organization. This may involve seeking approval from the appropriate authorities or documenting the reasons for the deletion.
Remember, deleting conversations should be done responsibly and in accordance with the organization’s policies and procedures. It’s important to strike a balance between maintaining privacy, ensuring compliance, and preserving valuable information for the team.
To delete a team conversation in the console, you first need to access the team conversation. Here’s how:
It’s important to note that you can only delete team conversations that you have the necessary access and permissions for. If you don’t have the required permissions, you may need to contact the team administrator or someone with the appropriate access to delete the conversation for you.
Once you have accessed the team conversation console, you can proceed to select the specific conversations that you want to delete. This step is crucial as it allows you to customize the deletion process according to your preferences and needs.
Read Also: Is upgrading your PS4 to an SSD worth it?
In order to select conversations for deletion, you can use various filtering options available within the console. This could include filtering conversations by date, by team member, or by specific keywords that were used in the conversations. By using these filters, you can narrow down the conversations and focus on deleting the ones that are no longer needed.
Furthermore, you can also consider organizing the conversations into different categories or folders, making it easier to select and delete them in groups. This can be particularly useful if you have a large number of conversations to delete and want to ensure a more efficient process.
Before proceeding with the deletion, it is recommended to review the selected conversations to ensure that you have chosen the right ones. Double-checking the conversations can help you avoid accidentally deleting important or relevant discussions.
After you have selected the team conversation that you want to delete, you will be prompted to confirm the deletion process. This step is important to ensure that you do not accidentally delete the wrong conversation.
Once you click on the “Delete” button, a confirmation window will appear asking you to confirm your decision. It is important to carefully review the conversation details before proceeding with the deletion.
Within the confirmation window, you will be able to see the conversation title, participants, and any attached files or messages. This will help you verify that you are indeed deleting the correct conversation.
If you are certain that you want to delete the conversation, you can proceed by clicking on the “Confirm” button. However, if you have any doubts or want to keep a record of the conversation, it is recommended to go back and review your selection before confirming the deletion.
Deleting a team conversation cannot be undone, so it is crucial to double-check before proceeding. Once you confirm the deletion, the conversation and all its contents will be permanently removed from the console.
There are several reasons why you might want to delete team conversations. Deleting old conversations can help declutter your team’s chat history and make it easier to find important information. It can also improve the performance of your team’s messaging platform by reducing the amount of data that needs to be stored. Additionally, deleting team conversations can help ensure that sensitive or confidential information is not accessible to unauthorized individuals.
Yes, most team messaging platforms allow you to delete individual messages within a conversation. To delete an individual message, simply locate the message you want to delete and click on the options icon (usually represented by three dots or a trash bin icon). From there, select the “Delete” or “Remove” option and confirm the deletion when prompted. It’s important to note that deleting a message will remove it from the conversation for all team members.
No, once a team conversation is deleted, it is typically not possible to recover it. This is why it’s important to exercise caution when deleting conversations, especially if they contain important or sensitive information. If you’re unsure about deleting a conversation, you may want to consider archiving it instead, if that option is available on your team messaging platform.
Yes, there are alternatives to deleting team conversations. One alternative is to archive the conversation instead of deleting it. Archiving a conversation removes it from the main chat list, but preserves the conversation and its content for future reference. This can be useful if you want to declutter your chat history but still have access to the conversation if needed. Another alternative is to create separate channels or folders within your team messaging platform to organize different types of conversations.
The availability of automatic deletion for team conversations depends on the specific messaging platform you’re using. Some platforms may offer features or integrations that allow you to automatically delete conversations after a certain period of time. If automatic deletion is an important feature for you, it’s worth researching different team messaging platforms to find one that meets your needs.
Is it possible to hack Genshin? Genshin Impact, a popular online action role-playing game, has attracted millions of players since its release. As …
Read ArticleCan you lose legendary hunters in Hunt showdown? In the popular video game Hunt Showdown, players take on the role of bounty hunters in a dark and …
Read ArticleCan you wear Sunstone and Moonstone together? Looking for a unique and stylish way to express your personal style? Why not try mixing and matching …
Read ArticleWhy is my TV on but the screen is black? It can be quite frustrating when you turn on your TV and all you see is a black screen. This issue is not …
Read ArticleWho is Joker’s girlfriend? Joker, the iconic character from the Batman universe, has had a long and storied history in both the comics and various …
Read ArticleWhat’s better elite or SCUF? When it comes to gaming controllers, the choice between the Elite and SCUF can be a tough one. Both offer unique features …
Read Article