Aumentar el almacenamiento en mi Roku
¿Cómo puedo aumentar el almacenamiento en mi Roku? Si tienes un dispositivo Roku, es posible que te hayas encontrado con el problema del espacio de …
Leer el artículo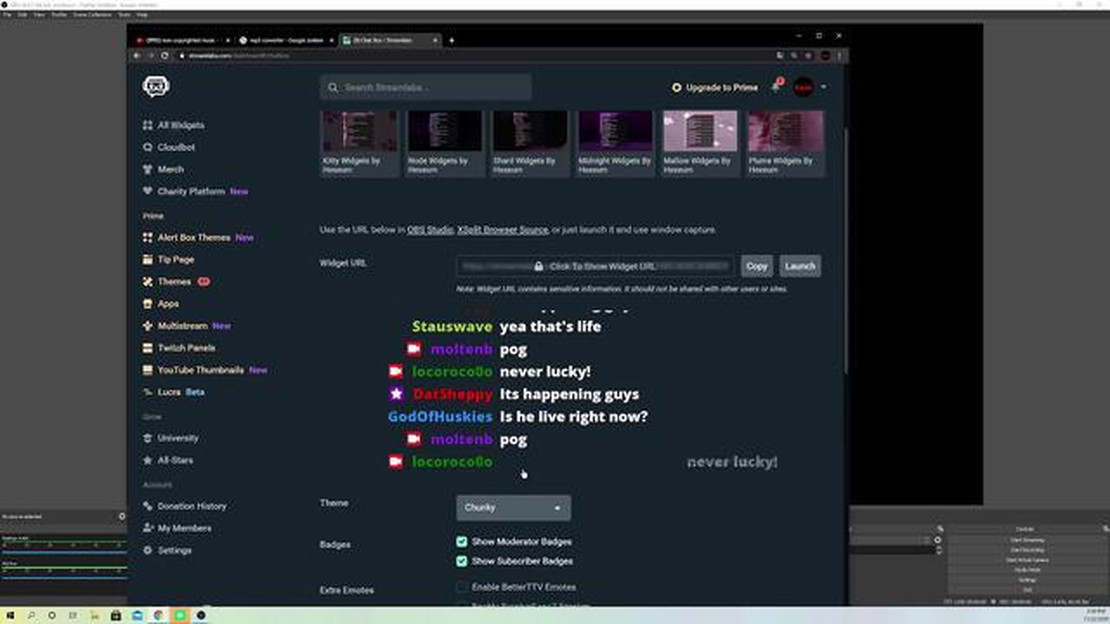
Si eres un streamer que busca mejorar sus transmisiones de Genshin Impact, una forma de interactuar con su audiencia es mediante la adición de un chat box a su OBS (Open Broadcaster Software). Un cuadro de chat permite a los espectadores interactuar contigo en tiempo real, haciendo que tus retransmisiones sean más interactivas y agradables para todos.
En esta guía paso a paso, te guiaremos a través del proceso de añadir un cuadro de chat a OBS específicamente para las retransmisiones de Genshin Impact. Siguiendo estos sencillos pasos, podrás incorporar un cuadro de chat en el diseño de tu transmisión y conectar con tus espectadores como nunca antes.
Antes de empezar, es importante tener en cuenta que OBS es compatible con varios plugins y widgets de chat. Para esta guía, utilizaremos el widget Streamlabs Chat Box, que es una opción popular entre los streamers. Puedes personalizar fácilmente el aspecto y la funcionalidad del cuadro de chat para adaptarlo al estilo y las preferencias de tu stream.
¿Estás listo para mejorar tus transmisiones de Genshin Impact? Vamos a sumergirnos en las instrucciones paso a paso sobre cómo añadir un cuadro de chat a OBS y empezar a interactuar con tus espectadores en tiempo real.
Para agregar un cuadro de chat a OBS para transmitir Genshin Impact, hay algunos requisitos que deben cumplirse:
Una vez que haya cumplido estos requisitos, puede proceder a añadir el cuadro de chat a OBS para su flujo de Genshin Impact.
Para añadir un cuadro de chat a OBS para su transmisión en directo de Genshin Impact, el primer paso es descargar e instalar OBS Studio. OBS Studio es un software gratuito y de código abierto que te permite grabar y retransmitir en directo tus partidas, así como añadir diversas superposiciones y efectos.
Para descargar OBS Studio, puedes visitar el sitio web oficial en https://obsproject.com/ . Una vez en el sitio web, dirígete a la sección “Descargar” y elige la versión de OBS Studio adecuada para tu sistema operativo (Windows, macOS o Linux).
Después de descargar el instalador, localice el archivo en su ordenador y haga doble clic para ejecutarlo. Esto iniciará el proceso de instalación. Siga las instrucciones en pantalla para instalar OBS Studio en su ordenador.
Una vez finalizada la instalación, inicie OBS Studio. Aparecerá una pantalla de bienvenida. Puede elegir configurar sus ajustes en este momento, o puede hacer clic en “Omitir” para configurar sus preferencias más tarde.
Ahora que OBS Studio está instalado y funcionando, está listo para pasar al siguiente paso de añadir un cuadro de chat a OBS para su retransmisión en directo de Genshin Impact.
Después de haber instalado OBS y configurado los ajustes básicos, el siguiente paso es configurar una clave de transmisión específica para Genshin Impact. Esta clave permitirá a OBS conectarse a la plataforma de streaming y retransmitir tu juego en directo.
Para obtener tu clave de retransmisión, tendrás que navegar hasta la plataforma de retransmisión que vayas a utilizar. Cada plataforma puede tener un proceso ligeramente diferente, pero en general, puedes encontrar la configuración de la clave de transmisión en la configuración de tu cuenta o en la configuración de transmisión.
Leer también: ¿Es posible transferir los datos de PAYDAY 2?
Una vez localizados los ajustes de la clave de transmisión, tendrás que generar una nueva clave de transmisión específica para Genshin Impact. Esto garantiza que OBS sólo tendrá acceso a tu juego de Genshin Impact y no a otros contenidos de tu cuenta de la plataforma de streaming.
Copia la clave y vuelve a OBS. En OBS, ve al menú “Ajustes” y selecciona “Stream”. En el menú desplegable “Servicio”, elige la plataforma de streaming que vayas a utilizar (como Twitch o YouTube). A continuación, pega la clave de transmisión en el campo “Clave de transmisión”.
Es importante que mantengas la confidencialidad de tu clave de emisión, ya que cualquiera que tenga acceso a ella puede emitir en tu canal. Por lo tanto, se recomienda evitar compartirla y generar una nueva con regularidad si es necesario.
Una vez que haya introducido la clave de transmisión, haga clic en “Aplicar” y luego en “Aceptar” para guardar la configuración. OBS ya está listo para conectarse a tu plataforma de streaming y empezar a retransmitir tus partidas de Genshin Impact.
Leer también: Cómo Encontrar el Código de Tethering en Samsung: Guía paso a paso
Ahora que ya tenemos configurado el widget del cuadro de chat y generada la URL de superposición del chat, es hora de configurar OBS Studio para que muestre el cuadro de chat mientras retransmite Genshin Impact. Siga los siguientes pasos para empezar:
Una vez que haya completado estos pasos, la superposición del cuadro de chat debería estar configurada y visible en su escena de OBS Studio mientras transmite Genshin Impact. Ahora puede empezar a retransmitir e interactuar con sus espectadores a través del cuadro de chat en tiempo real.
Una vez que tenga su OBS abierto y sus ajustes de transmisión configurados, es hora de añadir un cuadro de chat a su transmisión. El cuadro de chat permitirá a sus espectadores interactuar con usted en tiempo real y puede mejorar la experiencia general de visualización.
Para añadir un cuadro de chat a OBS, tendrá que utilizar una fuente de navegador. Una fuente de navegador funciona como un navegador web dentro de OBS y le permite superponer contenido web en su flujo. Utilizaremos esta función para mostrar el cuadro de chat.
Estos son los pasos para añadir un cuadro de chat utilizando una fuente de navegador:
Si no ves el cuadro de chat en la ventana de vista previa, asegúrate de que el cuadro de chat está activado y de que el código de incrustación es correcto. Es posible que tengas que actualizar la fuente del navegador o ajustar la configuración del chat de tu plataforma de streaming para que se muestre el cuadro de chat.
Una vez añadido el cuadro de chat, es una buena idea colocarlo en una zona visible de tu transmisión, como la esquina inferior. Esto facilitará a tus espectadores ver e interactuar con el chat.
Ahora que has añadido correctamente un cuadro de chat a OBS, puedes empezar a retransmitir e interactuar con tus espectadores en tiempo real. ¡Feliz retransmisión!
OBS son las siglas de Open Broadcaster Software. Es un software de grabación y retransmisión gratuito y de código abierto que utilizan los creadores de contenidos para retransmitir en directo sus partidas, tutoriales y otras actividades en plataformas como Twitch, YouTube y Facebook.
Un cuadro de chat en OBS le permite mostrar los mensajes y las interacciones de su chat de transmisión en vivo directamente en su transmisión. Esto le ayuda a interactuar con su audiencia en tiempo real y permite a los espectadores ver sus mensajes mostrados en su flujo.
Para añadir un cuadro de chat a OBS, puede utilizar un plugin o un servicio de superposición de chat basado en web. Un plugin popular se llama “Streamlabs Chat Box” que le permite mostrar sus mensajes de chat a través de un widget en OBS. Otra opción es utilizar un servicio de superposición de chat basado en la web como “StreamElements” o “Streamlabs Chat Overlay” donde se puede personalizar y generar un código HTML para añadir a su escena OBS.
Sí, puede personalizar la apariencia de la caja de chat para que coincida con la marca y el diseño de su stream. La mayoría de los plugins de chat y servicios basados en web ofrecen opciones de personalización tales como cambiar los colores, fuentes, tamaños y posicionamiento de la caja de chat en su stream. También puedes elegir si quieres mostrar emotes, insignias y marcas de tiempo en el cuadro de chat.
¿Cómo puedo aumentar el almacenamiento en mi Roku? Si tienes un dispositivo Roku, es posible que te hayas encontrado con el problema del espacio de …
Leer el artículo¿Cómo llamará EA a Madden en 2025? En el mundo de los videojuegos, en rápida evolución, las experiencias inmersivas y los gráficos realistas se están …
Leer el artículo¿Cómo puedo acelerar mi emulador de DS? Si eres un fan de los juegos de Nintendo DS, es posible que hayas experimentado algo de lag y ralentizaciones …
Leer el artículo¿Cómo se llama el negro de Padre de Familia? Padre de Familia es una popular serie de televisión animada que se emitió por primera vez en 1999. …
Leer el artículo¿Cuántos cofres hay en el Valle de Starfell Genshin? En el popular juego de rol de mundo abierto Genshin Impact, los jugadores se sumergen en el …
Leer el artículo¿Cómo se introducen los códigos de trucos? Utilizar códigos de trucos en los videojuegos ha sido un pasatiempo popular entre los jugadores durante …
Leer el artículo