Is Paper io 2 Multiplayer? The Truth Revealed
Is paper io 2 real players? Are you wondering if Paper io 2 is a multiplayer game? Have you been searching for the answer to this burning question? …
Read Article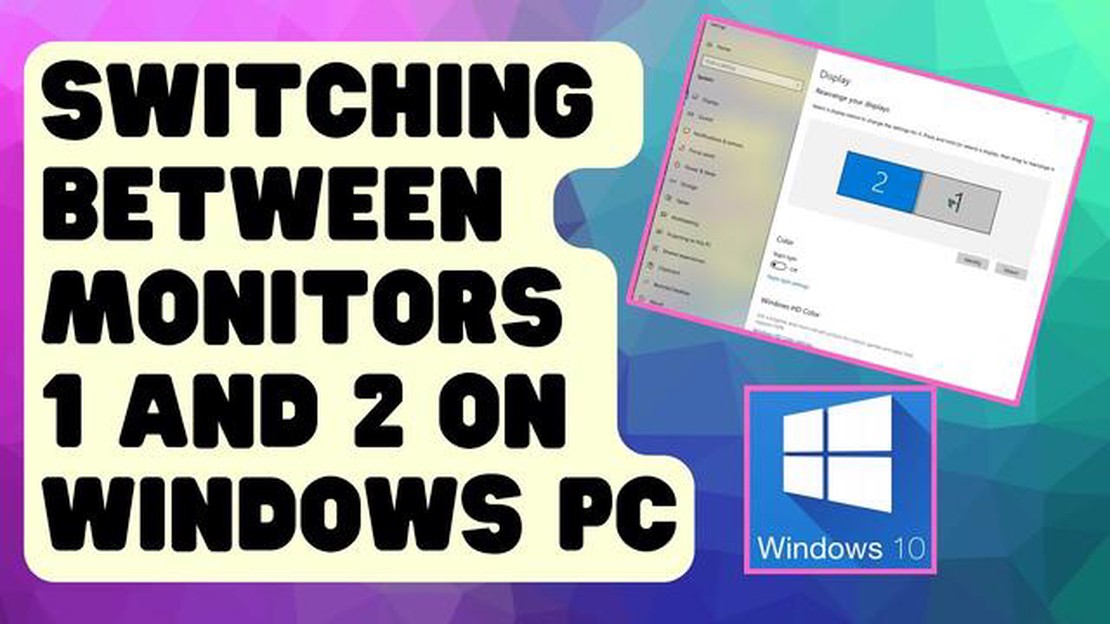
Whether you’re a gamer, a multitasker, or simply someone who wants more screen real estate, being able to easily switch between two screens can greatly enhance your productivity and overall experience. With the right setup and tools, you can seamlessly transition between multiple displays and effortlessly move your work or entertainment between them.
One of the most common ways to switch between two screens is by using keyboard shortcuts. Many operating systems, such as Windows and macOS, have built-in keyboard shortcuts that allow you to instantly switch between displays. For example, on Windows, you can press the Windows key + P to open the “Project” menu, where you can select the display mode you want. This allows you to choose between using only one screen, duplicating the screen, extending the screen, or using the second screen only.
If you prefer a more visual approach, you can also use software or hardware solutions to switch between screens with just a few clicks or a press of a button. There are various applications available that allow you to create custom keyboard shortcuts or assign hotkeys to specific screen configurations. These tools often offer additional features, such as window management and screen splitting, making it even easier to navigate between screens and organize your workspace.
Additionally, if you have a dual-monitor setup, you can make use of the “drag and drop” functionality to transfer windows or applications between screens. Simply click and hold on the title bar of a window, drag it to the edge of the screen, and release it onto the other screen. This method is particularly useful for moving specific windows or applications without having to switch the entire display.
Overall, being able to switch between two screens quickly and effortlessly can greatly enhance your productivity and gaming experience. Whether you prefer keyboard shortcuts, software solutions, or the “drag and drop” method, finding a method that suits your needs and workflow will undoubtedly streamline your multi-screen setup.
Switching between two screens can be a useful feature for both gamers and general users. Whether you want to multitask or enhance your gaming experience, learning how to switch between screens seamlessly is essential. In this guide, we will walk you through the steps to easily switch between two screens.
1. Check your hardware: Before you can switch between two screens, you need to make sure that your computer or gaming console supports multiple monitors. Check the specifications of your device to ensure it has the necessary ports and capabilities.
2. Connect your screens: Once you have confirmed that your device supports multiple monitors, connect your screens using the appropriate cables. This could be HDMI, DisplayPort, DVI, or VGA, depending on your device and monitors.
3. Configure your display settings: After connecting your screens, you may need to configure your display settings. On a Windows computer, right-click on the desktop and select “Display settings.” Here, you can choose the layout and resolution for each screen.
4. Switch between screens: To switch between screens, you can use the keyboard shortcut “Win + P” on a Windows computer. This will open the Project menu, where you can choose to duplicate, extend, or use only one screen. On a Mac, you can go to System Preferences > Displays and select the Arrangement tab to switch between screens.
5. Optimize your gaming experience: If you are a gamer, switching between screens can be a great way to enhance your gaming experience. You can use one screen to play the game while using the other screen for chat, browsing, or monitoring your system performance.
6. Use window management tools: To make switching between screens even more convenient, you can use window management tools. These tools allow you to easily move windows between screens, resize them, and organize your workspace efficiently.
7. Explore advanced features: Depending on your device and operating system, you may have access to advanced features that can further enhance your screen-switching experience. For example, on Windows, you can set different wallpapers for each screen or customize the taskbar on each monitor.
In conclusion, knowing how to switch between two screens is a valuable skill for gamers and general users alike. By following these steps, you can easily set up and utilize multiple monitors to boost your productivity or gaming enjoyment.
Increased Productivity: One of the main benefits of using multiple screens is that it can significantly increase productivity. With multiple screens, you can have multiple applications and documents open at the same time, allowing you to multitask efficiently. This can be especially useful for tasks that involve referencing or comparing information from different sources.
Better Organization: Having multiple screens can greatly improve your organization. You can dedicate one screen to your main task, such as writing or coding, while using the other screen(s) for auxiliary tasks like research or communication. This setup allows for a clean and clutter-free workspace, making it easier to stay focused and organized.
Enhanced Gaming Experience: For gamers, using multiple screens can provide a more immersive and enjoyable gaming experience. With multiple screens, you can expand your field of view and create a wider gaming landscape. This can be particularly advantageous for games that involve driving, flying, or exploring open worlds, as it allows you to see more of the game environment simultaneously.
Better Multitasking: Multiple screens enable you to efficiently multitask by allowing you to see and work on multiple windows or applications at the same time. You can have your email open on one screen while working on a presentation on another, or have a video playing on one screen while browsing the internet on another. This makes multitasking smoother and more seamless.
Increase in Efficiency: Using multiple screens can lead to an increase in efficiency. It eliminates the need to constantly switch between different windows or tabs, saving you time and minimizing distractions. With all the necessary information readily available on separate screens, you can work faster and complete tasks more efficiently.
Improved Collaboration: Multiple screens can also enhance collaboration, especially in team environments. Each team member can have their own screen, allowing them to work on different aspects of a project simultaneously. This promotes better communication and collaboration, as everyone can easily share their screens or refer to specific documents or files without interrupting the workflow.
Flexible Workspace: Using multiple screens gives you the flexibility to customize your workspace to suit your needs. You can arrange and position the screens in a way that works best for you, whether it’s side by side, stacked vertically, or in a combination of both. This flexibility allows you to create a comfortable and efficient workspace tailored to your preferences.
Better Visual Organization: Multiple screens enable better visual organization of information. Instead of having to constantly resize and rearrange windows to fit them on a single screen, you can spread them out across multiple screens, making it easier to access and view information. This can be particularly helpful for tasks that require referencing multiple documents or spreadsheets simultaneously.
Streamlined Workflow: Using multiple screens can streamline your workflow by eliminating the need to constantly minimize and maximize windows. You can have frequently used applications or tools open and readily accessible on one screen, while using the other screen(s) for current tasks. This eliminates unnecessary clicks and keystrokes, making your workflow more efficient and seamless.
When setting up a dual screen setup, it is important to choose the right hardware to ensure a smooth and seamless experience. There are a few key factors to consider when selecting the hardware for your dual screen setup.
1. Graphics card: One of the most crucial components for a dual screen setup is the graphics card. It is important to choose a graphics card that has enough processing power to handle two screens simultaneously. Look for a graphics card with multiple video outputs, such as HDMI, DisplayPort, or DVI, to connect your dual monitors.
2. Monitor: The choice of monitors is also important for a dual screen setup. Make sure to choose monitors that have thin bezels, as this will help reduce the distracting gap between the two screens. Additionally, consider the resolution and size of the monitors to ensure a balanced and visually pleasing setup.
3. Cables and connectors: To connect your dual monitors to your computer, you will need the appropriate cables and connectors. Check the video outputs on your graphics card and make sure you have the corresponding cables, such as HDMI cables or DisplayPort cables. It is also important to consider the length of the cables to ensure they can reach your desired setup.
Read Also: Can I use Wii controllers on the Wii U console?
4. Mounting options: Depending on your setup, you may want to consider mounting options for your dual monitors. There are various types of monitor stands and mounts available, such as desk mounts, wall mounts, or clamp mounts. Choose a mounting option that suits your needs and allows for flexible positioning and adjustment of the monitors.
5. Software and settings: In addition to the hardware, it is important to configure the software and settings on your computer for a dual screen setup. Make sure your operating system supports multiple monitors and adjust the display settings to extend the desktop across both screens. You may also need to adjust the resolution, orientation, and scale of the screens to ensure optimal display.
Read Also: Unable to Uninstall GeForce Experience?
In conclusion, choosing the right hardware for a dual screen setup is crucial for a smooth and enjoyable experience. Consider the graphics card, monitors, cables, mounting options, and software settings to create a balanced and visually appealing dual screen setup.
Setting up dual screens can greatly enhance your gaming and productivity experience. Having two screens allows you to have multiple windows and applications open at the same time, increasing your multitasking capabilities.
Here is a step-by-step guide on how to easily set up dual screens:
With these simple steps, you can easily set up dual screens and enjoy the benefits of a larger workspace and improved multitasking. Whether you are a gamer, a professional, or a casual user, dual screens can greatly enhance your productivity and entertainment. So go ahead and give it a try!
Having two screens can significantly enhance your productivity and efficiency when working or gaming. Here are some helpful tips and tricks to make the most out of your dual screen setup.
1. Organize your screens: Arrange your screens in a way that suits your workflow. For example, you can use your primary screen for your main task or game, and use the secondary screen for reference materials, chats, or monitoring applications.
2. Use virtual desktops: If you’re using a Windows operating system, take advantage of virtual desktops to create separate workspaces for different tasks. This can help you stay organized and easily switch between applications on different screens.
3. Utilize shortcuts: Familiarize yourself with keyboard shortcuts to quickly switch between screens or move windows between them. For example, you can use the Windows key + Arrow keys to snap windows to different sides of the screen or move them between monitors.
4. Set up extended desktop: Instead of duplicating your screen, set up an extended desktop to have more screen real estate. This allows you to have different applications or documents open on each screen, preventing clutter and improving multitasking.
5. Customize your display settings: Adjust the resolution, scaling, and orientation of each screen to optimize your viewing experience. You can also set one screen as the primary display to control the taskbar placement and default launching screen for applications.
6. Split-screen multitasking: Take advantage of split-screen features or third-party applications to divide your screens and easily work on multiple tasks simultaneously. This can be useful for comparing documents, editing images, or monitoring different applications at the same time.
7. Use multiple browsers or tabs: If you frequently reference web pages or online resources, consider using different browsers or separate tabs on each screen. This way, you can quickly switch between websites without losing focus or disrupting your workflow.
8. Consider a monitor stand or wall mount: To optimize your dual screen setup, invest in a monitor stand or wall mount that allows you to adjust the height, tilt, and position of your screens. This can improve ergonomics and reduce neck strain.
9. Maintain focus: While dual screens can be beneficial, it’s important to stay focused on your main task. Minimize distractions by keeping non-essential applications or notifications on the secondary screen, and allocate specific times for leisure or personal activities.
10. Experiment and adapt: Everyone’s workflow and preferences are different, so don’t be afraid to experiment with different setups, software, or tools. Continuously evaluate and adapt your dual screen workflow to find what works best for you.
By implementing these tips and tricks, you can optimize your dual screen workflow and enjoy increased productivity and efficiency in your daily tasks or gaming sessions.
Dual screen technology has become increasingly popular in recent years, offering users a unique and immersive experience. This technology allows for the use of two screens simultaneously, providing a wider field of view and enhancing productivity and entertainment possibilities.
Gaming enthusiasts have eagerly embraced dual screen setups, as they enable a more immersive gaming experience. With two screens, players can have their game running on one screen while using the other for additional information, such as maps, game guides, or live streams. This not only enhances the overall gaming experience but also improves performance and strategic decision-making.
One of the major trends in dual screen gaming support is the development of specialized gaming software and hardware. Game developers are now creating games that are specifically optimized for dual screen setups, taking full advantage of the extended display to provide a seamless and immersive gaming experience. Additionally, gaming monitors with ultra-wide aspect ratios are becoming more common, allowing for an even greater gaming experience on multiple screens.
Not only are gaming companies investing in dual screen technology, but other industries are also recognizing its potential. For example, dual screen setups are becoming increasingly popular in the financial sector, where traders can use one screen for data analysis and the other for market updates. Additionally, dual screen setups are also being used in creative industries, such as graphic design and video editing, allowing for better multitasking and improved workflow.
In conclusion, dual screen technology offers exciting possibilities for both gaming and general use. With the development of specialized gaming support and increasing popularity in various industries, dual screen setups are becoming more accessible and affordable. Whether you’re a gamer looking for a more immersive experience or a professional seeking enhanced productivity, dual screen technology is definitely worth considering.
The purpose of switching between two screens is to easily move your focus and work between two different applications or tasks, without having to manually minimize, maximize, or resize windows.
Yes, there are several keyboard shortcuts depending on your operating system. For Windows, you can use “Windows Key + P” to bring up the Project menu and select which screen you want to use. On a Mac, you can use “Control + Left/Right Arrow” to switch between screens.
Yes, you can switch between two screens on a dual monitor setup. You can use the display settings of your operating system to configure how you want the screens to be arranged, and then use the keyboard shortcuts or mouse gestures to easily switch between the screens.
Yes, there are several third-party applications available that can enhance the switching experience between two screens. Some popular ones include DisplayFusion, Dual Monitor Tools, and Ultramon. These applications offer additional features and customization options for managing multiple screens.
Is paper io 2 real players? Are you wondering if Paper io 2 is a multiplayer game? Have you been searching for the answer to this burning question? …
Read ArticleWhat do you use a hammer for in the escapists? The Escapists is a popular video game that challenges players to plan and execute their escape from …
Read ArticleWhat is the most efficient method for farming experience points (XP) in Minecraft? In the popular sandbox game Minecraft, experience points (XP) play …
Read ArticleCan I watch NHL games on Amazon Prime? In recent years, streaming platforms have gained immense popularity as a way to watch live sports. One such …
Read ArticleIs the Terrorbyte worth it GTA? The Terrorbyte is a highly advanced vehicle that has recently been introduced into Grand Theft Auto Online. This …
Read ArticleHow do you spawn a Megingjord? If you’re a fan of action-packed gaming experiences and you’re looking for the ultimate power boost, then you need the …
Read Article