Is it Illegal to Make an EMP?
Is it illegal to make an EMP? Electromagnetic Pulse (EMP) devices have been a topic of discussion, particularly in the gaming community. With their …
Read Article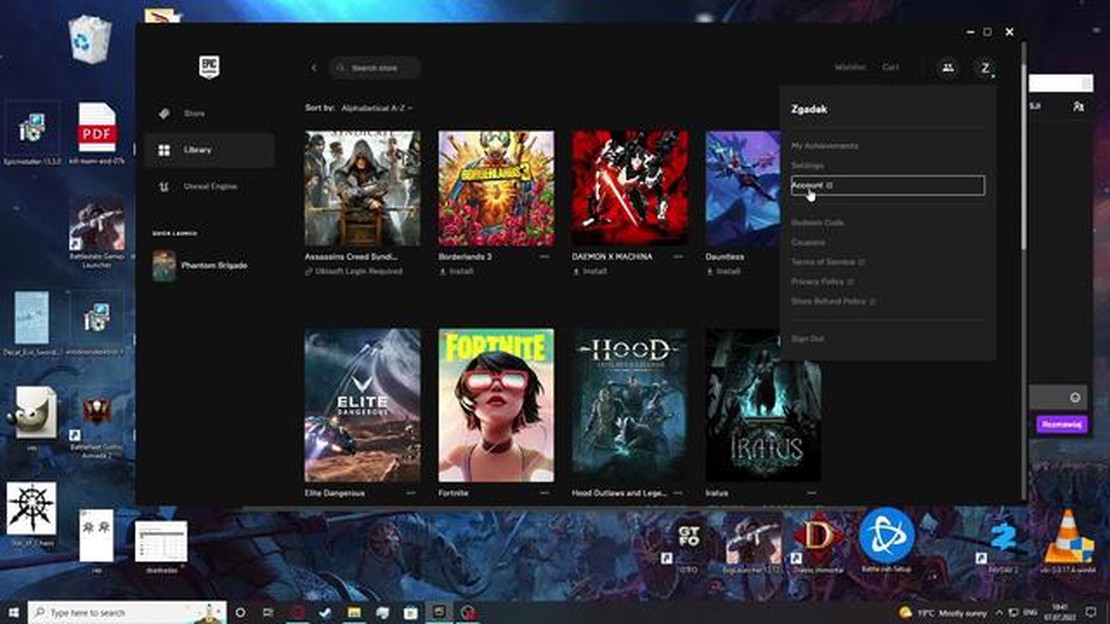
Are you a gaming enthusiast who loves to play the latest games? If so, chances are you’ve purchased games from the Epic Games Store. With a wide range of titles available, it’s important to know how to locate and access your purchased games. Whether you’re looking to revisit a favorite or try out a new release, this guide will walk you through the process step by step.
First, it’s important to note that all of your purchased games can be found in your Epic Games Library. To access your library, simply open the Epic Games Launcher on your computer. Once opened, click on the “Library” tab at the top of the launcher. Here, you’ll find a list of all the games you’ve purchased or redeemed on the Epic Games Store.
When you locate the game you want to play, simply click on its icon to start the installation process. Depending on the size of the game, this process may take some time. Once installed, you can click on the game’s icon in your library to launch it and start playing.
If you have a large library of games, you may find it helpful to use the search bar at the top of the library page. This allows you to quickly find the game you’re looking for without having to scroll through a long list. Simply type in the name of the game and it will appear in the results.
In addition to accessing your games through the Epic Games Launcher, you can also access them through your Epic Games account online. Simply visit the Epic Games website and log in to your account. From there, you’ll be able to see a list of your purchased games and easily install them on your computer.
When you purchase games on the Epic Games Store, it’s important to know how to locate and access them. Thankfully, the process is simple and straightforward.
To find your purchased games, you’ll first need to open the Epic Games Launcher on your computer. This launcher is the hub for all your Epic Games content, including your purchased games. If you don’t have the Epic Games Launcher installed, you can download it from the official Epic Games website.
Once you have the Epic Games Launcher open, you’ll need to log in to your Epic Games account. After logging in, you’ll be taken to the Storefront page. From there, you can navigate to your library by clicking on the Library tab located at the top of the launcher.
When you’re in your library, you’ll see a list of games you’ve purchased. These games are organized by categories such as Installed, Ready to Install, and Hidden. You can easily find your purchased games by selecting the All tab in the library, which will display all the games you own.
If you’re looking for a specific game, you can use the search bar at the top of the library to quickly find it. Simply start typing the name of the game, and the library will filter the results as you type, making it easy to locate your desired game.
Once you’ve located your purchased game, you can click on it to access more details, such as installation options, system requirements, and any available updates. From there, you can choose to install the game or launch it directly if it’s already installed on your computer.
In summary, finding your purchased games on the Epic Games Store is a simple process. By opening the Epic Games Launcher, logging in to your account, and navigating to your library, you can easily locate and access all the games you’ve purchased. Whether you’re ready to install a new game or launch one you’ve already installed, the Epic Games Store provides a user-friendly interface for managing your game library.
To access your games library on the Epic Games Store, you need to follow a few simple steps. First, open the Epic Games launcher on your computer. If you don’t have it installed, you can download it from the Epic Games website.
Once you have the launcher open, click on the “Library” tab at the top of the screen. This will take you to your games library, where you can see all the games you have purchased or downloaded for free. You can also use the search bar to find a specific game if you have a large library.
By default, your games library will show all the games you have installed on your computer. If you want to see all the games you own, including the ones that are not currently installed, click on the drop-down menu labeled “Installed” and select “All” from the options. This will display all the games you own in your library.
If you want to organize your games library, you can create categories and collections to group your games. To create a new category, click on the “Manage” button on the right side of the screen, then select “Create New Category”. You can then drag and drop games into the new category to organize them.
In addition to organizing your games library, you can also customize how your games are displayed. You can change the view to a grid or list layout, as well as sort your games by various criteria such as title, size, or last played. This can help you easily find and access the games you want to play.
Overall, accessing your games library on the Epic Games Store is a straightforward process. With a few clicks, you can view and manage all the games you own, and easily find and play your favorite titles. Happy gaming!
Read Also: Is Far Cry Primal Still Worth Playing in 2021?
When you purchase games on the Epic Games Store, it’s important to know how to locate and access them to start playing. Here are the steps to finding your purchased games:
Once you’ve located your purchased game, you have a few different options for accessing it:
Read Also: Is Genshin Impact available on Play Store?
It’s also worth noting that you can sort your library by different categories, such as “All Games,” “Installed Games,” and “Uninstalled Games,” to help you better manage your collection.
By following these simple steps, you’ll be able to easily locate and access your purchased games on the Epic Games Store, ensuring that you can jump right into your favorite titles whenever you want to play.
Once you have successfully purchased games on the Epic Games Store, you can easily access and download them to your computer for gameplay. Here are the steps to access your downloaded games:
Remember to keep your Epic Games Store app updated to access the latest features and improvements. Enjoy your downloaded games and have fun playing!
If you are experiencing any issues with locating or accessing your purchased games on Epic, there are a few troubleshooting steps you can try to resolve the problem.
1. Restart your computer: Sometimes a simple restart can fix any temporary glitches or bugs that may be causing the issue.
2. Check your internet connection: Ensure that you have a stable internet connection to properly access your games. If your connection is slow or unstable, it may affect your ability to locate and access your purchased games.
3. Update your Epic Games launcher: Ensure that you are using the latest version of the Epic Games launcher. Updating the launcher can help to fix any bugs or issues that may be present in older versions.
4. Clear the cache: Clearing the cache of your Epic Games launcher can help to resolve any temporary data conflicts that may be affecting your ability to access your games. Instructions on how to clear the cache can usually be found on the Epic Games support website.
5. Disable third-party software: Some third-party software, such as antivirus programs or firewalls, can interfere with the proper functioning of the Epic Games launcher. Temporarily disabling these programs can help determine if they are causing the issue.
6. Contact Epic Games support: If none of the above troubleshooting steps are successful, it may be necessary to contact the Epic Games support team. They will be able to provide you with further assistance and help resolve any issues you may be experiencing.
By following these troubleshooting steps and reaching out to the support team if necessary, you should be able to locate and access your purchased games on Epic without any issues.
Yes, you can access your purchased games on multiple devices as long as you have signed in to your Epic Games account on each of those devices. Simply download the Epic Games Launcher on the desired device, sign in, and you will be able to access your purchased games from your library.
Yes, the Epic Games Store provides options to organize and filter your game library. You can create collections to categorize your games, and you can also use filters such as platform, genre, and release date to easily navigate through your library. To access these features, click on your profile name in the bottom-left corner of the Epic Games Launcher and select “Library”. From there, you can click on the “Collections” and “Filters” tabs to manage your game library.
Yes, you can reinstall a game that you have previously purchased on the Epic Games Store. If the game is already in your library, you can simply click on its tile in the library and choose the “Install” option. If the game is not in your library, you can search for it in the Epic Games Store and click on the “Buy” or “Get” button, depending on whether the game is free or not. The game will then be added to your library, and you can proceed with the installation.
If you delete the Epic Games Launcher from your computer, your purchased games will still remain associated with your Epic Games account. This means that even after reinstalling the launcher or installing it on a different device, you will be able to access and download your purchased games from your library. Deleting the launcher does not delete your game library or purchases.
Is it illegal to make an EMP? Electromagnetic Pulse (EMP) devices have been a topic of discussion, particularly in the gaming community. With their …
Read ArticleHow do I activate ESPN+ on Disney bundle? If you are a fan of sports and entertainment, then activating ESPN+ on the Disney Bundle is a must. The …
Read ArticleHow do I get rid of custom cursor? If you’re a gaming enthusiast or simply want to personalize your computer experience, you may have tried using a …
Read ArticleWhat is the best plane in GTA 5? Grand Theft Auto 5 (GTA 5) is an action-adventure video game that offers players a vast open world to explore and …
Read ArticleIs there a cheat to make my Sim pregnant Sims 3? If you’re looking to expand your Sim family in The Sims 3, using cheats can be a quick and easy way …
Read ArticleIs Golduck a good Pokemon? When it comes to building a strong and well-balanced Pokemon team, trainers often have a lot of options to choose from. One …
Read Article