Who was the first Jedi?
Exploring the Origins of the Jedi: Uncovering the Identity of the First Jedi The origin of the Jedi order has been a subject of much debate and …
Read Article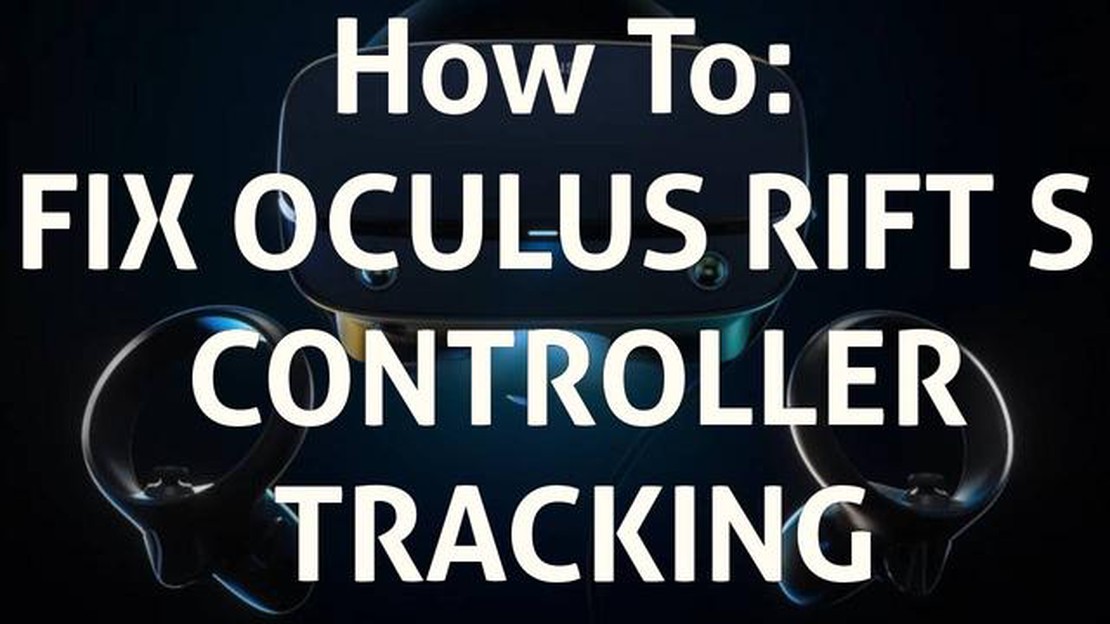
If you’re experiencing issues with your Rift S controllers, such as tracking problems or unresponsiveness, it may be necessary to resync them with your Oculus Rift S headset. Resyncing the controllers can help resolve these issues and get you back in the game.
In this step-by-step guide, we’ll walk you through the process of resyncing your Rift S controllers.
Step 1: Identify the problem
Before attempting to resync your controllers, it’s important to identify the specific issue you’re experiencing. This could include one or both controllers losing tracking, buttons not responding, or movements not registering accurately. Understanding the problem will help you determine if resyncing is necessary.
Step 2: Put on your headset
Start by putting on your Oculus Rift S headset. This will allow you to access the necessary settings and tools to resync your controllers. Make sure the headset is properly fitted and adjusted for comfort.
Step 3: Open the Oculus app
Launch the Oculus app on your computer. This is where you’ll find the settings and options to manage your Rift S headset. If you haven’t already installed the app, you can download it from the official Oculus website.
Step 4: Go to the Devices tab
In the Oculus app, navigate to the Devices tab. This is where you’ll be able to manage and control your Oculus Rift S and its peripherals, including the controllers.
Step 5: Resync the controllers
Within the Devices tab, select the option to resync your controllers. This may be labeled as “Resync Controllers” or something similar. Follow the on-screen instructions to initiate the resyncing process.
Step 6: Test the controllers
After the resyncing process is complete, test the controllers to ensure they’re functioning properly. Move them around, press buttons, and perform any necessary actions to see if the tracking and responsiveness issues have been resolved.
Step 7: Seek further assistance if needed
If the resyncing process does not resolve your controller issues, or if you encounter any other problems, it may be necessary to seek further assistance. Contact Oculus support or consult the Oculus community forums for additional troubleshooting and guidance.
Conclusion
Resyncing your Rift S controllers can often help rectify tracking problems and unresponsiveness. By following this step-by-step guide, you can quickly and easily resync your controllers and get back to enjoying your virtual reality experiences without interruption.
If you’re experiencing connectivity issues or tracking problems with your Rift S controllers, it may be necessary to resync them with your VR headset. Resyncing the controllers can help improve their performance and ensure a smooth gaming experience. Follow these step-by-step instructions to resync your Rift S controllers:
Read Also: Can You Purchase Characters in Genshin Impact with Real Money?
Resyncing your Rift S controllers can help resolve connectivity and tracking problems, ensuring an optimal gaming experience. By following these steps, you can easily resync your controllers and get back to enjoying your VR games.
There may be several reasons why you need to resync your Rift S controllers. One possible reason is if the controllers are not tracking properly or if they are experiencing tracking drift. Resyncing the controllers can help recalibrate the tracking system and improve their performance.
Read Also: How to Get Surf in Fire Red: A Comprehensive Guide
Another reason to resync your Rift S controllers is if they have become unresponsive or if they are not connecting to the headset. This can happen if the controllers have been turned off for an extended period of time or if there is interference from other devices.
Resyncing the controllers is also necessary if you are setting up the Rift S for the first time or if you have recently updated the firmware. This ensures that the controllers are properly paired with the headset and that they are running the latest software.
It’s important to note that resyncing the controllers should be done only as a last resort, after trying other troubleshooting steps such as checking the batteries, cleaning the sensors, and restarting the headset. If these steps do not resolve the issue, then resyncing the controllers may be necessary to fix any software or connectivity problems.
If you’re experiencing issues with your Rift S controllers, one troubleshooting step is to put your headset in pairing mode. This allows the controllers to establish a secure connection with the headset and can help resolve any synchronization issues.
To put your Rift S headset in pairing mode, follow these steps:
Once the controllers are in pairing mode, they will attempt to connect to the headset. Wait for a few seconds, and you should see the LED lights on the controllers turn solid white, indicating a successful connection.
If the controllers fail to pair with the headset, try resetting the controllers by removing the battery covers, taking out the batteries, and then putting them back in. Repeat the pairing process again to see if that resolves the issue.
To resync the left controller of your Rift S, follow these steps:
If the left controller does not resync successfully, repeat the steps above or try resyncing the right controller instead. It is also recommended to check the batteries in the controller and ensure they are properly inserted. Resyncing the controllers can often resolve tracking or connectivity issues you may be experiencing with your Rift S.
If you’re experiencing tracking issues or connectivity problems with your right controller on your Rift S headset, you may need to resync it. Follow these steps to resync the right controller:
After clicking the “Resync” button, the Oculus app will try to establish a new connection with the right controller. Wait for the process to complete, and if successful, the LED light on the controller will stop blinking and remain solid.
If the resyncing process fails or the tracking issues persist, you may need to troubleshoot further or contact Oculus support for assistance.
There are several reasons why you may need to resync your Rift S controllers. These reasons include a loss of tracking, controller misalignment, or if the controllers are not being recognized by the Oculus software.
No, you cannot resync your Rift S controllers without the Oculus app. The Oculus app is required to pair and sync the controllers with your Rift S headset.
The process of resyncing the Rift S controllers usually takes only a few minutes. However, the time may vary depending on your computer’s performance and the stability of your internet connection.
Yes, you can use the same pair of controllers with multiple Rift S headsets. As long as the controllers are properly paired and synced with the headset, you can switch between different headsets without any issues.
No, resyncing your Rift S controllers will not delete any saved data or settings. The process only involves re-establishing the connection between the controllers and the headset, so all your data should remain intact.
Exploring the Origins of the Jedi: Uncovering the Identity of the First Jedi The origin of the Jedi order has been a subject of much debate and …
Read ArticleWhat does Ronnie 2K do? When it comes to the NBA 2K video game franchise, one name that often comes up is Ronnie Singh, better known as Ronnie 2K. …
Read ArticleIs killua stronger than Gon? One of the biggest debates among fans of the popular anime and manga series Hunter x Hunter is who is stronger: Killua …
Read ArticleWhat item do you give the Hilichurl in Genshin Impact? Genshin Impact is a popular action role-playing game developed by miHoYo. In the game, players …
Read ArticleCan Xingqiu heal? As players delve deeper into the world of Genshin Impact, they may come across the hydro character Xingqiu and wonder if he has any …
Read ArticleWho has the weakest Sharingan? The Sharingan is a powerful eye technique in the Naruto universe that grants its users various abilities, including the …
Read Article