What is a 1000000000000000 sided shape called?
What is the name of a shape with 1000000000000000 sides? Can such a shape exist in the physical world? Have you ever wondered what a shape with …
Read Article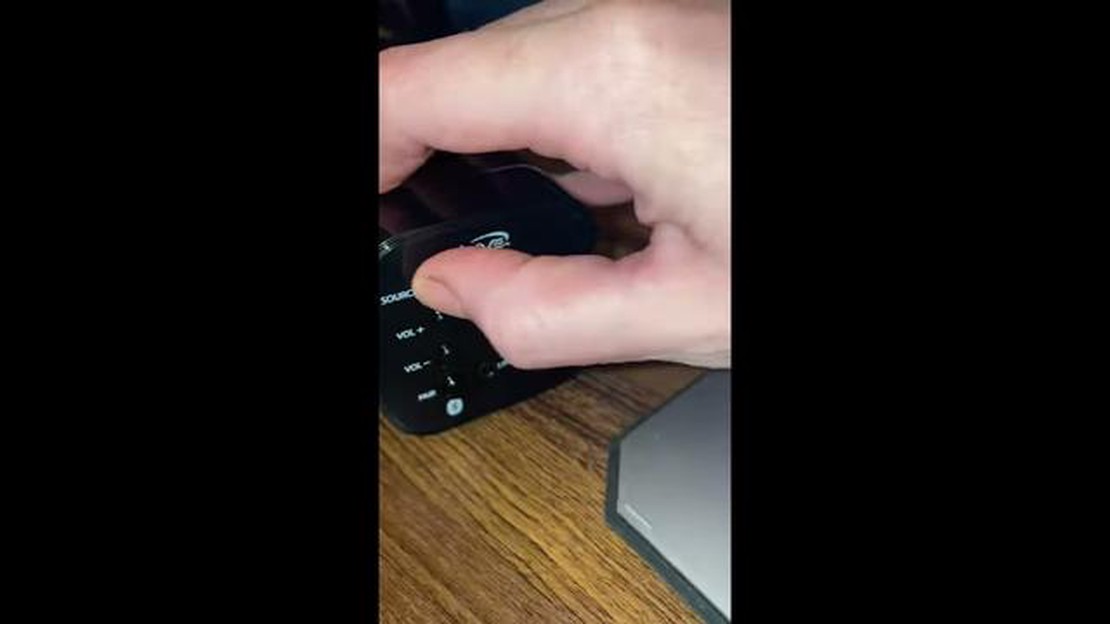
If you own an iLive remote control, programming it correctly is essential for optimum use. Whether you plan on using it for gaming, general use, or keeping up-to-date with the latest news, this step-by-step guide will help you navigate through the programming process.
To begin, make sure you have a compatible iLive remote control that is designed to work with your specific device. It’s important to read the manual or check the manufacturer’s website for compatibility information.
The first step is to locate the programming instructions for your iLive remote control. This can usually be found in the manual that came with the remote or online on the manufacturer’s website. Take the time to familiarize yourself with the instructions before proceeding.
Next, power on the device you want to program the iLive remote control for, whether it’s a gaming console, television, or another device. Ensure that the device and the remote control are within range of each other.
Follow the programming instructions provided, which typically involve pressing specific buttons on the remote control in a certain sequence. Pay close attention to any prompts or messages that appear on the device’s screen, as these may indicate that the programming process is successful.
Finally, test the programmed functions on your iLive remote control to ensure they are working as intended. This may involve turning the device on and off, adjusting the volume, or navigating through menus and channels. If any functions are not working properly, refer back to the programming instructions to troubleshoot.
By following this step-by-step guide, you can successfully program your iLive remote control and enjoy effortless control over your gaming, general use, or news-consuming experience.
Welcome to the world of iLive remote control! With this convenient device, you can easily control your gaming console, TV, and other devices from the comfort of your couch. To ensure a smooth experience, follow these steps to get started.
1. Unboxing and Setup: Begin by unboxing your iLive remote control and removing any protective packaging. Insert the required batteries into the remote control following the indicated polarity. Once the batteries are in place, power on the remote control by pressing the power button.
2. Device Pairing: Next, you need to pair your iLive remote control with your devices. Make sure the device you want to control is turned on and in pairing mode. Press the appropriate button on the iLive remote control to initiate the pairing process. Follow the on-screen instructions to complete the pairing.
3. Programming the iLive Remote Control: After pairing your devices, it’s time to program the remote control with the appropriate codes. Refer to the instruction manual or online resources provided by iLive to find the codes for your specific devices. Enter the codes using the numeric keypad on the remote control and follow the instructions to complete the programming process.
4. Testing and Troubleshooting: Once the programming is complete, test the remote control by pressing various buttons to ensure they are functioning correctly. If any issues arise, refer to the troubleshooting guide provided by iLive to resolve common problems.
5. Additional Features: Explore the additional features and settings of your iLive remote control, such as customized button layouts, macros, and device-specific presets. These features can enhance your experience and make controlling your devices even more convenient.
With these steps, you should now be familiar with the basics of getting started with your iLive remote control. Enjoy the convenience and ease of controlling your devices with just a few clicks!
Setting up your iLive remote control is a simple process that allows you to control your gaming console, TV, and other electronic devices with ease. Follow the step-by-step guide below to get started.
Step 1: Gather the necessary materials
Step 2: Insert the batteries
Step 3: Power on the iLive remote control
Step 4: Sync the iLive remote control with your devices
Step 5: Test your iLive remote control
By following these steps, you can quickly and easily set up your iLive remote control and start enjoying the convenience of controlling your electronic devices from one device.
To pair your iLive remote control with your gaming console, follow the step-by-step instructions below:
Once paired, you can use your iLive remote control to navigate through the menus and control your gaming console. The buttons on the remote control should correspond to the functions of your gaming console, allowing you to play games, adjust settings, and more.
Read Also: Unlocking the EON Ticket Cheat Code in Pokemon Emerald
If you’ve recently purchased an iLive remote control, you may be wondering how to program it for general use. Fortunately, the process is quite straightforward and can be completed in just a few simple steps. Follow the below instructions to get started.
Step 1: Locate the setup button
The first step in programming your iLive remote control is to locate the setup button. This button is typically located on the top or side of the remote control and is often labeled as “Setup” or “Settings”. Once you’ve located this button, press and hold it until the LED indicator on the remote control starts blinking.
Step 2: Enter the programming code
After pressing the setup button, your remote control will enter programming mode. At this point, you will need to enter the programming code for the device you wish to control. This code can usually be found in the user manual or on the manufacturer’s website. Use the number buttons on the remote control to enter the code and press the setup button again to confirm.
Step 3: Test the remote control
Read Also: Free ways to watch Fox News online
Once you have entered the programming code, it’s time to test the remote control. Point the remote control at the device you have programmed it for and press various buttons to ensure that it is working correctly. If the device responds to the remote control commands, congratulations! Your iLive remote control is now programmed for general use.
Step 4: Additional customization options
If you would like to further customize your iLive remote control, you can explore additional configuration options. This may include programming additional devices, adjusting the button layout, or setting up macros for specific actions. Consult the user manual or the manufacturer’s website for more information on these advanced customization options.
By following these simple steps, you can easily program your iLive remote control for general use. Enjoy the convenience of controlling your devices with a single remote control and never worry about juggling multiple remotes again.
Having trouble with your iLive remote control? Don’t worry, here are a few troubleshooting tips to help you get it working again:
Remember, if your iLive remote control is still not working after trying these troubleshooting tips, it may be a sign of a more serious issue. In such cases, it is best to seek professional help or consider getting a replacement remote control.
Welcome to the latest news and updates for the iLive Remote Control! Here you will find all the information you need to make the most out of your device and stay up to date with the latest features and enhancements.
New Firmware Update
We are excited to announce a new firmware update for the iLive Remote Control. This update includes several performance improvements and bug fixes to enhance your user experience. Make sure to download and install the latest firmware to enjoy the best performance and compatibility with your device.
Expanded Compatibility
We have expanded the compatibility of the iLive Remote Control to include even more devices. Whether you are using an iPhone, iPad, or Android device, you can now control your iLive system with ease. No matter what device you have, you can now enjoy the convenience of controlling your iLive system from the palm of your hand.
New User Guides and Tutorials
We have created new user guides and tutorials to help you get started with your iLive Remote Control. Whether you are a beginner or an experienced user, these guides will walk you through the setup process and provide you with tips and tricks to maximize your experience. Take advantage of these resources to unlock all the features and capabilities of your iLive Remote Control.
Improved Performance and Stability
We have made several improvements to the performance and stability of the iLive Remote Control. With the latest updates, you can expect faster response times, smoother navigation, and fewer crashes or freezes. We have listened to your feedback and worked hard to address any issues you may have encountered, ensuring a seamless and reliable user experience.
Customer Support
If you have any questions or need assistance with your iLive Remote Control, our customer support team is here to help. We have a dedicated team of experts who are ready to assist you with any technical issues or inquiries. Simply reach out to our support team through our website or contact our 24/7 helpline for immediate assistance.
Stay Tuned for More Updates
We are continually working to improve the iLive Remote Control and provide you with the best user experience possible. Be sure to stay tuned for future updates and enhancements. We will keep you informed with the latest news, tips, and features to help you make the most out of your iLive Remote Control.
Yes, you can program multiple devices to a single iLive remote control. To do this, simply follow the programming steps for each device individually. After programming one device, you can move on to the next device and repeat the steps. Each device will have its own unique code that you will need to enter during the programming process.
No, programming an iLive remote control typically requires the use of codes. The codes correspond to specific devices and allow the remote control to communicate with them. However, if you are unable to find the correct code for your device, you can try using the auto code search feature on your iLive remote control. This feature automatically scans for the correct code until it finds the one that works for your device. Refer to the user manual for your iLive remote control for instructions on how to use the auto code search feature.
What is the name of a shape with 1000000000000000 sides? Can such a shape exist in the physical world? Have you ever wondered what a shape with …
Read ArticleDid Detroit ever win a Super Bowl? Detroit, also known as the Motor City, has a rich sports history, but when it comes to the Super Bowl, the city has …
Read ArticleHow do I download Genshin Impact on Mac? Genshin Impact is a popular action role-playing game developed by miHoYo that has quickly gained a massive …
Read ArticleWhat is the most important skill in table tennis? Table tennis, also known as ping pong, is a fast-paced and highly competitive sport that requires a …
Read ArticleHow do I connect my PS4 camera to Twitch? If you’re a gaming enthusiast, chances are you’ve heard of Twitch. This popular live streaming platform …
Read ArticleWhere is the rust worn Key in Inazuma? Genshin Impact’s Inazuma region is filled with hidden secrets and valuable treasures waiting to be discovered. …
Read Article